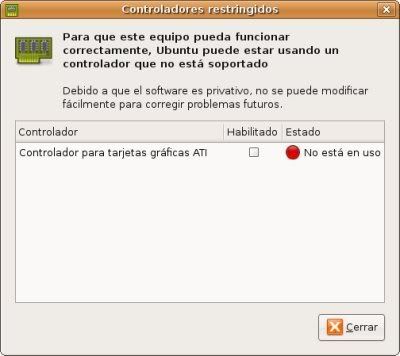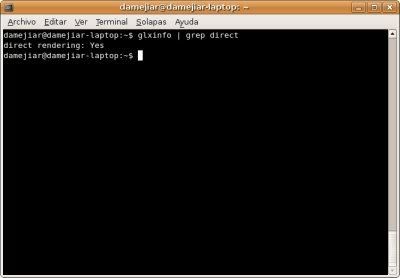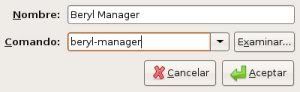No lo puedo creer…
Me estuve rompiendo la cabeza intentando instalar beryl de nuevo y no podría, dejé ubuntu por Debian y traté ahí y nada… más complicado aún.
Regresé a Ubuntu 7.04, corregí algunos errores y lo intenté de nuevo, creía que con el driver que puedes instalar ahi no se podía pero ahorita estoy con beryl y muy bien todo!, parece bastante estable y yo soy feliz 
Aquí les dejo el tutorial:
Hace casi un mes y medio, hice un howto de Xgl-Beryl con una ATI Radeon Xpress 200M en Ubuntu Feisty Herd 5(antes de que fuera lanzado) y en ese momento era funcional, ya que se tenía una version 2.0 de Beryl, compatible totalmente con Xgl.
Despues del lanzamiento de Beryl 2.1, se perdían los efectos visuales. Por lo que ese howto ya no se vuelve funcional para la nueva version de Beryl.
A raíz de eso, he instalado ya Ubuntu Feisty Fawn 7.04, en su version lanzada recientemente, y segui los siguientes pasos (ya actualizandonos tambien con otras fuentes):
1. Habilitar la Aceleracion Grafica de la ATI Radeon Xpress 200M
Hay que ir al menú Sistema>Administración>Gestor de Controladores Restringidos

Nos tiene que salir el Driver recomendado para nuestra tarjeta ATI
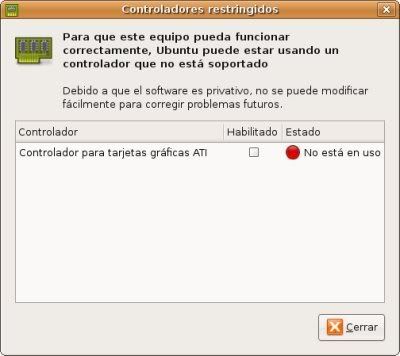
Hay que marcar la casilla de Habilidado y dar clic en el boton de Habilitar el Controlador.

Luego el asistente descargara el Driver ATI compatible con nuestro modelo de tarjeta:

En este caso, se descarga el Driver 8.34.8 de ATI. Luego de descargarlo, hace la configuracion respectiva (incluyendo el xorg.conf y la deshabilitacion de AIGLX). En mi caso, aqui he subido el xorg.conf (adaptarlo a su modelo)
Reiniciar la computadora, y luego probar si tenemos aceleración grafica:
glxinfo | grep direct
Nos tiene que dar un “Yes” de respuesta, de esta forma:
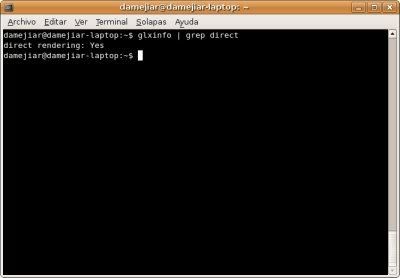
De lograr esto, habemos terminado con éxito de habilitar la aceleración gráfica a nuestra tarjeta ATI.
Ahora procedemos a la instalacion y configuración de Xgl y Beryl.
2. Instalación y Configuración de Xgl y Beryl
Primero hay que editar nuestro sources.list
sudo gedit /etc/apt/sources.list
Y agregar el siguiente repositorio:
deb http://ubuntu.beryl-project.org/ feisty main
Luego le cargamos la clave gpg y actualizamos nuestros repositorios:
sudo wget http://ubuntu.beryl-project.org/root@lupine.me.uk.gpg -O- | sudo apt-key add -
sudo apt-get update
Ahora instalamos Xgl y Beryl
sudo apt-get install beryl beryl-manager beryl-ubuntu emerald-themes xserver-xgl
Luego de haberlos instalados procedemos a su configuracion.
Ahora hay que crear el archivo de arranque de Xgl
sudo gedit /usr/local/bin/startxgl.sh
Agregamos las siguientes líneas:
#!/bin/sh
Xgl :1 -fullscreen -ac -accel xv:pbuffer -accel glx:pbuffer &
DISPLAY=:1
cookie=”$(xauth -i nextract - :0 | cut -d ‘ ‘ -f 9)”
xauth -i add :1 . “$cookie”
exec dbus-launch –exit-with-session gnome-session
Guardar y cerrar.
Ahora hay que darle permisos de ejecución al archivo creado:
sudo chmod a+x /usr/local/bin/startxgl.sh
Luego creamos una sesion de arranque independiente para Xgl.
sudo gedit /usr/share/xsessions/xgl.desktop
Y agregarle las siguientes líneas:
[Desktop Entry]
Encoding=UTF-8
Name=Xgl
Comment=Start an Xgl Session
Exec=/usr/local/bin/startxgl.sh
Icon=
Type=Application
Guardar y Cerrar.
Luego configuramos nuestros repositorios creando el siguiente archivo:
sudo gedit /etc/apt/preferences
Y agregamos las siguientes líneas:
Package: *
Pin: release o=lupine
Pin-Priority: 1000
Guardar y cerrar.
Actualiza los repositorios nuevamente.
sudo apt-get update
PASO IMPORTANTE PARA QUE ESTO FUNCIONE, NO OBVIARLO
Ya que mencionabamos que la nueva version de Beryl 2.1 no es compatible con Xgl, entonces hay que descontinuar su nucleo solamente a la version 2.0 de esta forma:
sudo apt-get install beryl-core=0.2.0~0beryl1
Después de hacer esto, reiniciar nuestra máquina.
Cuando estemos en la pantalla de inicio, seleccionar Opciones>Sesiones>Xgl, y entrar normalmente con nuestro username y password. Puedes dejarla como predeterminada. Debes de ver un poco distinta la forma de iniciar que cuando se hace con Gnome.
Ya iniciada la sesión, abre consola y escribe el siguiente comando:
beryl-manager
Si todo sale bien, tienes que ver el cambio en el borde de ventana, pero también debido al “downgrade” que se le hizo al nucleo de Beryl, posiblemente te salga un mensaje diciendo que el paquete “beryl-manager” no está instalado. Si sale eso vuelvelo a instalar y listo:
sudo apt-get install beryl-manager
Ahora vuelve a escribir el comando y presionar enter:
beryl-manager
Y listo, bienvenido al Desktop 3D Beryl con Xgl con nuestra modesta tarjeta ATI Radeon Xpress 200M de 32MB.
Aca una muestra de que ha funcionado:

Entonces para que inicie cada vez que entres a tu sesión, solamente hay que agregar el “beryl-manager” en los programas al inicio de esta forma:
Menu Sistema>Preferencias>Sesiones
Ahora en Programas al Inicio, agrega “beryl-manager”
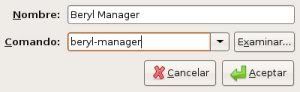
Acepta, y ya puedes tener en el arranque Beryl en el arranque de tu sesión.
________________________________________________________________
A mi me ha funcionado perfectamente, solo sigan los pasos.
Por supuesto cito la maravillosa fuente en donde encontré esto:
http://damr.net/blog/2007/05/07/howto-xgl-beryl-ubuntu-feisty-704-ati-radeon-xpress-200m-32mb/
Vamos por compiz fusion!
Saludos!
 Al principio no funcionó, pero después fué liberado otro paquete con los últimos drivers y ¡Si! mi tarjeta quedó 100% funcional.
Al principio no funcionó, pero después fué liberado otro paquete con los últimos drivers y ¡Si! mi tarjeta quedó 100% funcional.